cara membackup windows
3 05 2010
Banayak aplikasi yang dapat kita
gunakan untuk melakukan backup dan restore data baik yang bawaan sistem
operasi misalnya Windows dan juga aplikasi pihak ketiga ( third party ).
Berikut disampikan beberapa aplikasi yang dapat digunakan.
a. Nero Start Smart /
Nero Essentsials
Salah satu software backup yang
cukup populer adalah Nero Start Smart. Fungsi utama Nero sebagai
software burning CD sangat mempermudah keperluan backup. Aplikasi Nero
Burning ROM merupakan software aplikasi untuk melakukan backup software
komputer dengan cara melakukan transfer dan copy program / file dari PC
ke media penyimpan CD atau DVD menggunakan periferal bantu yaitu CD
Writer (CD-RW) atau DVD-RW. Kapasitas simpan dalam CD bervariasi antara
lain: 180Mb, 650 Mb dan 750 Mb
sedangkan kapasitas simpan sebuah
DVD adalah 4,7 Gb.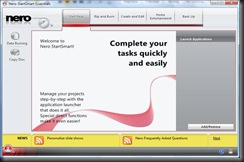 Gambar 1. Aplikasi Nero
Essentsials 9
b. Ntbackup.exe
Microsoft Windows XP memiliki fitur
Ntbackup.exe, software bawaan Windows XP. Dalam beberapa kasus,
penggunaan Ntbackup.exe sudah mencukupi untuk backup data. Ntbackup.exe
dapat diakses dari menu Run, ketik: Ntbackup.exe. Dapat juga diakses
dari Start menu Accesesoris System Tools Backup. Seperti
software-software windows lain, Ntbackup.exe sangat mudah digunakan,
apalagi dengan fasilitas wizard yang disertakan. Proses restore data pun
sama mudahnya. Tinggal ikuti saja langkah-langkah yang diberikan dan
tunggu proses sampai selesai.
c. TuneUp Utilies
Gambar 1. Aplikasi Nero
Essentsials 9
b. Ntbackup.exe
Microsoft Windows XP memiliki fitur
Ntbackup.exe, software bawaan Windows XP. Dalam beberapa kasus,
penggunaan Ntbackup.exe sudah mencukupi untuk backup data. Ntbackup.exe
dapat diakses dari menu Run, ketik: Ntbackup.exe. Dapat juga diakses
dari Start menu Accesesoris System Tools Backup. Seperti
software-software windows lain, Ntbackup.exe sangat mudah digunakan,
apalagi dengan fasilitas wizard yang disertakan. Proses restore data pun
sama mudahnya. Tinggal ikuti saja langkah-langkah yang diberikan dan
tunggu proses sampai selesai.
c. TuneUp Utilies
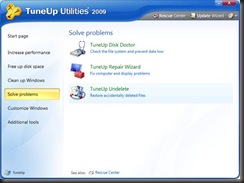 Tune Up Utilities adalah software utilitas
yang cukup familiar di kalangan pengguna komputer. Selain fungsi
utamanya untuk melakukan perawatan PC, kostumisasi, tweaking, ia juga
memiliki fitur untuk melakukan fungsi restore (Recovery) data yang telah
di delete dengan memanfaatkan fitur System Restore, namun hasilnya
belum tentu sama dengan sebelumnya dan fitur ini juga tergantung dari
aktif atau tidaknya System Restore pada komputer pengguna. tapi juga
versi sebelmnya.
Gambar 2. Tune Up Utilities 2009
d. Backup
and Restore Center
Ini merupakan fitur bawaan dari
Windows itu sendiri dan memiliki fitur yang tidak kalah dengan software
backup dan restore data lainnya. Backup and Restore Center ini merupakan
fitur backup dan restore data yang langsung dipaket dengan Windows dan
Windows Backup and Restore terdapat pada Windows Vista ini merupakan
pengembangan dari fitur backup dan restore pada Windows sebelumnya yaitu
Windows XP ke bawah. Masing-masing fitur Windows Backup and Restore
memiliki fiturnya sendiri yaitu sebagai berikut :
- Back Up Files : memiliki fitur
penyimpanan data yang dapat dilakukan pada drive tertentu yang kita
inginkan misalnya partisi lain, CD±RW/R, DVD±RW/R/R+DL, Bluray, dan
network drive/folder.
- Restore Files : fitur yang
dimiliknya adalah kita dimungkinkan untuk memilih backup file yang akan
di-restore misalnya backup paling terakhir, backup paling lama dan
backup dari komputer lain. Untuk folder atau tempat tujuannya dapat
dikembalikan ketempat asalnya atau tempat lain yang ingin dituju.
-
Tune Up Utilities adalah software utilitas
yang cukup familiar di kalangan pengguna komputer. Selain fungsi
utamanya untuk melakukan perawatan PC, kostumisasi, tweaking, ia juga
memiliki fitur untuk melakukan fungsi restore (Recovery) data yang telah
di delete dengan memanfaatkan fitur System Restore, namun hasilnya
belum tentu sama dengan sebelumnya dan fitur ini juga tergantung dari
aktif atau tidaknya System Restore pada komputer pengguna. tapi juga
versi sebelmnya.
Gambar 2. Tune Up Utilities 2009
d. Backup
and Restore Center
Ini merupakan fitur bawaan dari
Windows itu sendiri dan memiliki fitur yang tidak kalah dengan software
backup dan restore data lainnya. Backup and Restore Center ini merupakan
fitur backup dan restore data yang langsung dipaket dengan Windows dan
Windows Backup and Restore terdapat pada Windows Vista ini merupakan
pengembangan dari fitur backup dan restore pada Windows sebelumnya yaitu
Windows XP ke bawah. Masing-masing fitur Windows Backup and Restore
memiliki fiturnya sendiri yaitu sebagai berikut :
- Back Up Files : memiliki fitur
penyimpanan data yang dapat dilakukan pada drive tertentu yang kita
inginkan misalnya partisi lain, CD±RW/R, DVD±RW/R/R+DL, Bluray, dan
network drive/folder.
- Restore Files : fitur yang
dimiliknya adalah kita dimungkinkan untuk memilih backup file yang akan
di-restore misalnya backup paling terakhir, backup paling lama dan
backup dari komputer lain. Untuk folder atau tempat tujuannya dapat
dikembalikan ketempat asalnya atau tempat lain yang ingin dituju.
- 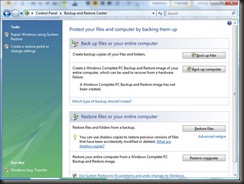 Complete PC Backup : fungsinya adalah untuk
mem-backup seluruh komputer (system file dan data-data lainnya) dimana
kita seolah-olah membuat recovery data jika seandainya Windows
bermasalah, kita dapat mengembalikan kondisi Windows seperti pada saat
kita melakukan Complete PC Backup. Fitur ini juga digunakan untuk
me-repair windows yang rusak dengan CD/DVD Windows.
Gambar 3. Windows Backup and
Restore
e. Manual Backup
Untuk para pengguna komputer yang
akan melakukan backup data, seelainmenggunakan software yang ada, bisa
juga melakukan backup data secara manual dengan menggandakan file atau
membuat duplikat file dan menyimpannya pada suatu tempat dan ini masih
sangat rentan hilang atau terinfeksi virus atau dicuri orang baik secara
langsung atau tidak langsung. Untuk pengguna yang sudah sedikit lebih
tahu tentang virus, mereka akan membuat sebuah file yang terkompresi
(*.rar, *.zip, *.zipx, *.7z dsb) karena sebagian besar virus tidak dapat
memasuki atau menginfeksi file tersebut namun umumnya virus akan
menyembunyikan file tersebut dan membuat duplikatnya dengan nama atau
ukuran atau extensi yang berbeda dengan aslinya sehingga pengguna
menjadi kebingungan untuk mencari file yang di-backupnya. Bagi pengguna
yang menggunakan cara ini sebaiknya melakukan proteksi file yang
dibackupnya dengan software keamanan misalnya Firewall, AntiVirus,
Folder Lock, Pengenkripsi Data, dsb.
f. Backup
Data Menggunakan Norton Ghost
Banyak solusi alternatif backup
data, salah satunya yaitu menggunakan Norton Ghost. Norton Ghost
merupakan aplikasi khusus untuk membackup data, baik backup harddisk
secara keseluruhan maupun salah satu partisi harddisk saja yang
selanjutnya disimpan sebagai image/file. Berikut langkah backup data
dengan Norton Ghost, pada hal ini yang dibackup adalah drive C dimana
Windows terinstal.
1. Burning file ISO Norton Ghost
tersebut kedalam CD.
2. Install ulang windows Anda
karena apabila Anda membuat backup data system operasi yang sudah tidak
stabil/rusak akan percuma saja. Install ulang dahulu Windows Anda,
jangan lupa install juga driver hardware serta program aplikasi yang
sering Anda gunakan seperti aplikasi Office, pemutar audio video,
aplikasi compress data, atau lainnya. Jangan instal semua, karena akan
berdampak pada kapasitas harddisk yang Anda gunakan untuk menyimpan
backup file, semakin banyak yang Anda install maka akan semakin besar
pula kapasitas harddisk yang Anda gunakan untuk menyimpan file backup.
3. Setelah semua persiapan selesai,
restart komputer Anda, dan booting melalui CD yang baru Anda burning.
4. Pilih Nomor 2 – Start BootCD
untuk boot dari cd image Norton Ghost
5. Selanjutnya pilih Nomor 2 – Disk
Clone Tools.
6. Pilih Nomor 2 – Norton Ghost.
7. Pilih Nomor 8 – Ghost (Normal).
Setelah ini biarkan saja proses berjalan secara otomatis,
jangan memilih pilihan apapun.
8. Muncul jendela Norton Ghost,
klik OK
9. Terdapat beberapa pilihan pada
menu Local
Disk, untuk backup dan restore data satu harddisk;
Partition, untuk backup dan restore data satu partisi; Check, untuk
melihat kondisi dari suatu harddisk atau partisi.
Pada
masing-masing pilihan diatas, baik yang Disk ataupun Partition, Anda
akan menemui pilihan To Disk atau To Partition, backup/restore seluruh
harddisk atau salah satu partisi harddisk; To Image, backup/restore ke
image (*.gho, *.iso); From Image, backup/restore dari image ke harddisk
atau ke suatu partisi harddisk.
Untuk backup data pilih saja
Harddisk – To Image atau Partition – To Image, tergantung Anda mau
membackup seluruh data harddisk atau salah satu partisi saja.
10. Muncul jendela Select Source,
pilih harddisk Anda selanjutnya pilih partisi yang akan di backup
(partisi dalam hal ini adalah drive C).
11. Simpan file image kedalam
partisi selain drive C, beri nama file, setelah itu klik Save.
12. Muncul jendela peringatan Use
Compression, pilih saja NO
13. Tunggu hingga proses selesai
setelah itu restart komputer Anda.
Jangan pernah menghapus file ghost
yang baru saja Anda buat, karena suatu saat pasti akan dibutuhkan untuk
direstore kembali.
Restore Data Mengunakan Norton
Ghost
Apabila dilain waktu terjadi
sesuatu pada sistem windows komputer Anda, dan Anda merasa perlu untuk
diinstall ulang lagi, ikuti step by step berikut untuk merestore file
backup norton ghost yang sudah Anda buat sebelumnya pada langkah pertama
dalam backup data menggunakan norton ghost, caranya :
1. Ulangi langkah nomor 3 – 8 pada
proses backup data yang sudah dilakukan sebelumnya.
2. Masuk ke menu Local, Pilih
Partition – From Image
3. Keluar jendela baru, arahkan
kepada file Ghost yang sudah Anda buat sebelumya.
4. Akan diminta untuk memilih
partisi mana yang akan menjadi tujuan dari restore file tersebut, dalam
hal ini pilih saja partisi drive C (bila system windows Anda berada
selain di drive C).
5. Tunggu hingga proses selesai,
setelah itu restart komputer Anda.
g. Backup
Data Menggunakan Program SAP
Berikut ini akan dijelaskan tentang
prosedur back Up dan Restore dengan menggunakan program SAP. Backup
berarti melakukan duplikasi seluruh data base dari semua arsip yang
disimpan dalam SAP ke media lainnya (hardisk). Back Up dan Restore hany
dapat dilakukan oleh pengguna yang mempunyai otorisasi untuk itu,
sehingga tidak semua pengguna SAP dapat melakukan proses ini nantinya.
Langkah melakukan back Up dari program SAP adalah sebagai berikut:
Complete PC Backup : fungsinya adalah untuk
mem-backup seluruh komputer (system file dan data-data lainnya) dimana
kita seolah-olah membuat recovery data jika seandainya Windows
bermasalah, kita dapat mengembalikan kondisi Windows seperti pada saat
kita melakukan Complete PC Backup. Fitur ini juga digunakan untuk
me-repair windows yang rusak dengan CD/DVD Windows.
Gambar 3. Windows Backup and
Restore
e. Manual Backup
Untuk para pengguna komputer yang
akan melakukan backup data, seelainmenggunakan software yang ada, bisa
juga melakukan backup data secara manual dengan menggandakan file atau
membuat duplikat file dan menyimpannya pada suatu tempat dan ini masih
sangat rentan hilang atau terinfeksi virus atau dicuri orang baik secara
langsung atau tidak langsung. Untuk pengguna yang sudah sedikit lebih
tahu tentang virus, mereka akan membuat sebuah file yang terkompresi
(*.rar, *.zip, *.zipx, *.7z dsb) karena sebagian besar virus tidak dapat
memasuki atau menginfeksi file tersebut namun umumnya virus akan
menyembunyikan file tersebut dan membuat duplikatnya dengan nama atau
ukuran atau extensi yang berbeda dengan aslinya sehingga pengguna
menjadi kebingungan untuk mencari file yang di-backupnya. Bagi pengguna
yang menggunakan cara ini sebaiknya melakukan proteksi file yang
dibackupnya dengan software keamanan misalnya Firewall, AntiVirus,
Folder Lock, Pengenkripsi Data, dsb.
f. Backup
Data Menggunakan Norton Ghost
Banyak solusi alternatif backup
data, salah satunya yaitu menggunakan Norton Ghost. Norton Ghost
merupakan aplikasi khusus untuk membackup data, baik backup harddisk
secara keseluruhan maupun salah satu partisi harddisk saja yang
selanjutnya disimpan sebagai image/file. Berikut langkah backup data
dengan Norton Ghost, pada hal ini yang dibackup adalah drive C dimana
Windows terinstal.
1. Burning file ISO Norton Ghost
tersebut kedalam CD.
2. Install ulang windows Anda
karena apabila Anda membuat backup data system operasi yang sudah tidak
stabil/rusak akan percuma saja. Install ulang dahulu Windows Anda,
jangan lupa install juga driver hardware serta program aplikasi yang
sering Anda gunakan seperti aplikasi Office, pemutar audio video,
aplikasi compress data, atau lainnya. Jangan instal semua, karena akan
berdampak pada kapasitas harddisk yang Anda gunakan untuk menyimpan
backup file, semakin banyak yang Anda install maka akan semakin besar
pula kapasitas harddisk yang Anda gunakan untuk menyimpan file backup.
3. Setelah semua persiapan selesai,
restart komputer Anda, dan booting melalui CD yang baru Anda burning.
4. Pilih Nomor 2 – Start BootCD
untuk boot dari cd image Norton Ghost
5. Selanjutnya pilih Nomor 2 – Disk
Clone Tools.
6. Pilih Nomor 2 – Norton Ghost.
7. Pilih Nomor 8 – Ghost (Normal).
Setelah ini biarkan saja proses berjalan secara otomatis,
jangan memilih pilihan apapun.
8. Muncul jendela Norton Ghost,
klik OK
9. Terdapat beberapa pilihan pada
menu Local
Disk, untuk backup dan restore data satu harddisk;
Partition, untuk backup dan restore data satu partisi; Check, untuk
melihat kondisi dari suatu harddisk atau partisi.
Pada
masing-masing pilihan diatas, baik yang Disk ataupun Partition, Anda
akan menemui pilihan To Disk atau To Partition, backup/restore seluruh
harddisk atau salah satu partisi harddisk; To Image, backup/restore ke
image (*.gho, *.iso); From Image, backup/restore dari image ke harddisk
atau ke suatu partisi harddisk.
Untuk backup data pilih saja
Harddisk – To Image atau Partition – To Image, tergantung Anda mau
membackup seluruh data harddisk atau salah satu partisi saja.
10. Muncul jendela Select Source,
pilih harddisk Anda selanjutnya pilih partisi yang akan di backup
(partisi dalam hal ini adalah drive C).
11. Simpan file image kedalam
partisi selain drive C, beri nama file, setelah itu klik Save.
12. Muncul jendela peringatan Use
Compression, pilih saja NO
13. Tunggu hingga proses selesai
setelah itu restart komputer Anda.
Jangan pernah menghapus file ghost
yang baru saja Anda buat, karena suatu saat pasti akan dibutuhkan untuk
direstore kembali.
Restore Data Mengunakan Norton
Ghost
Apabila dilain waktu terjadi
sesuatu pada sistem windows komputer Anda, dan Anda merasa perlu untuk
diinstall ulang lagi, ikuti step by step berikut untuk merestore file
backup norton ghost yang sudah Anda buat sebelumnya pada langkah pertama
dalam backup data menggunakan norton ghost, caranya :
1. Ulangi langkah nomor 3 – 8 pada
proses backup data yang sudah dilakukan sebelumnya.
2. Masuk ke menu Local, Pilih
Partition – From Image
3. Keluar jendela baru, arahkan
kepada file Ghost yang sudah Anda buat sebelumya.
4. Akan diminta untuk memilih
partisi mana yang akan menjadi tujuan dari restore file tersebut, dalam
hal ini pilih saja partisi drive C (bila system windows Anda berada
selain di drive C).
5. Tunggu hingga proses selesai,
setelah itu restart komputer Anda.
g. Backup
Data Menggunakan Program SAP
Berikut ini akan dijelaskan tentang
prosedur back Up dan Restore dengan menggunakan program SAP. Backup
berarti melakukan duplikasi seluruh data base dari semua arsip yang
disimpan dalam SAP ke media lainnya (hardisk). Back Up dan Restore hany
dapat dilakukan oleh pengguna yang mempunyai otorisasi untuk itu,
sehingga tidak semua pengguna SAP dapat melakukan proses ini nantinya.
Langkah melakukan back Up dari program SAP adalah sebagai berikut:
- Dari menu awal program, klik pada
menu pop-up Utilitas, kemudian klik Back Up.
- Program selanjutnya akan
menampilkan dialog back Up Data Sistem
Bulan : otomatis akan berisikan
kode bulan saat melakukan back up
Tahun : otomatis
akan berisikan kode tahun saat melakukan back up
Direktori
Tujuan : Klik tombol Browse untuk menetukan ke direktori mana file
hasil back up akan disimpan Pada contoh diatas file back up akan
disimpan pada direktori d:\efs\backup
- Klik tombol Back Up untuk
menyelesaikan proses back Up. File hasil back up akan berupa file ZIP
dengan penamaan NAMATAHUN_BULAN.ZIP (2001_06.ZIP). jika diurai dengan
program WinZip, file ini berisikan seluruh file Data Base yang ada di
server.
Restore
Langkah melakukan Restore dari
program SAP adalah sebagai berikut:
- Dari menu awal program, klik pada
menu pop-up Utilitas, kemudian klik Restore.
- Program selanjutnya akan
menampilkan dialog Restore Data Sistem .
Bulan : isikan kode bulan file Back
Up yang akan di Restore
Tahun : isikan kode tahun
file Back Up yang akan di Restore
Direktori Asal :
Klik tombol Browse untuk menetukan asal direktori file back up yang akan
di Restore kembali.
- Klik tombol Open maka direktori
asal file back up akan masuk pada kolom Direktori Asal.
- Pada contoh diatas file back up
yang akan direstore berasal dari direktori d:\efs\backup.
- Klik tombol Restore untuk
menyelesaikan proses ini.,,,
demikian lah postingan dari saya,,,,
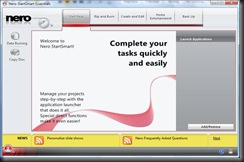 Gambar 1. Aplikasi Nero
Essentsials 9
b. Ntbackup.exe
Microsoft Windows XP memiliki fitur
Ntbackup.exe, software bawaan Windows XP. Dalam beberapa kasus,
penggunaan Ntbackup.exe sudah mencukupi untuk backup data. Ntbackup.exe
dapat diakses dari menu Run, ketik: Ntbackup.exe. Dapat juga diakses
dari Start menu Accesesoris System Tools Backup. Seperti
software-software windows lain, Ntbackup.exe sangat mudah digunakan,
apalagi dengan fasilitas wizard yang disertakan. Proses restore data pun
sama mudahnya. Tinggal ikuti saja langkah-langkah yang diberikan dan
tunggu proses sampai selesai.
c. TuneUp Utilies
Gambar 1. Aplikasi Nero
Essentsials 9
b. Ntbackup.exe
Microsoft Windows XP memiliki fitur
Ntbackup.exe, software bawaan Windows XP. Dalam beberapa kasus,
penggunaan Ntbackup.exe sudah mencukupi untuk backup data. Ntbackup.exe
dapat diakses dari menu Run, ketik: Ntbackup.exe. Dapat juga diakses
dari Start menu Accesesoris System Tools Backup. Seperti
software-software windows lain, Ntbackup.exe sangat mudah digunakan,
apalagi dengan fasilitas wizard yang disertakan. Proses restore data pun
sama mudahnya. Tinggal ikuti saja langkah-langkah yang diberikan dan
tunggu proses sampai selesai.
c. TuneUp Utilies
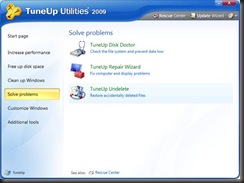 Tune Up Utilities adalah software utilitas
yang cukup familiar di kalangan pengguna komputer. Selain fungsi
utamanya untuk melakukan perawatan PC, kostumisasi, tweaking, ia juga
memiliki fitur untuk melakukan fungsi restore (Recovery) data yang telah
di delete dengan memanfaatkan fitur System Restore, namun hasilnya
belum tentu sama dengan sebelumnya dan fitur ini juga tergantung dari
aktif atau tidaknya System Restore pada komputer pengguna. tapi juga
versi sebelmnya.
Gambar 2. Tune Up Utilities 2009
d. Backup
and Restore Center
Ini merupakan fitur bawaan dari
Windows itu sendiri dan memiliki fitur yang tidak kalah dengan software
backup dan restore data lainnya. Backup and Restore Center ini merupakan
fitur backup dan restore data yang langsung dipaket dengan Windows dan
Windows Backup and Restore terdapat pada Windows Vista ini merupakan
pengembangan dari fitur backup dan restore pada Windows sebelumnya yaitu
Windows XP ke bawah. Masing-masing fitur Windows Backup and Restore
memiliki fiturnya sendiri yaitu sebagai berikut :
- Back Up Files : memiliki fitur
penyimpanan data yang dapat dilakukan pada drive tertentu yang kita
inginkan misalnya partisi lain, CD±RW/R, DVD±RW/R/R+DL, Bluray, dan
network drive/folder.
- Restore Files : fitur yang
dimiliknya adalah kita dimungkinkan untuk memilih backup file yang akan
di-restore misalnya backup paling terakhir, backup paling lama dan
backup dari komputer lain. Untuk folder atau tempat tujuannya dapat
dikembalikan ketempat asalnya atau tempat lain yang ingin dituju.
-
Tune Up Utilities adalah software utilitas
yang cukup familiar di kalangan pengguna komputer. Selain fungsi
utamanya untuk melakukan perawatan PC, kostumisasi, tweaking, ia juga
memiliki fitur untuk melakukan fungsi restore (Recovery) data yang telah
di delete dengan memanfaatkan fitur System Restore, namun hasilnya
belum tentu sama dengan sebelumnya dan fitur ini juga tergantung dari
aktif atau tidaknya System Restore pada komputer pengguna. tapi juga
versi sebelmnya.
Gambar 2. Tune Up Utilities 2009
d. Backup
and Restore Center
Ini merupakan fitur bawaan dari
Windows itu sendiri dan memiliki fitur yang tidak kalah dengan software
backup dan restore data lainnya. Backup and Restore Center ini merupakan
fitur backup dan restore data yang langsung dipaket dengan Windows dan
Windows Backup and Restore terdapat pada Windows Vista ini merupakan
pengembangan dari fitur backup dan restore pada Windows sebelumnya yaitu
Windows XP ke bawah. Masing-masing fitur Windows Backup and Restore
memiliki fiturnya sendiri yaitu sebagai berikut :
- Back Up Files : memiliki fitur
penyimpanan data yang dapat dilakukan pada drive tertentu yang kita
inginkan misalnya partisi lain, CD±RW/R, DVD±RW/R/R+DL, Bluray, dan
network drive/folder.
- Restore Files : fitur yang
dimiliknya adalah kita dimungkinkan untuk memilih backup file yang akan
di-restore misalnya backup paling terakhir, backup paling lama dan
backup dari komputer lain. Untuk folder atau tempat tujuannya dapat
dikembalikan ketempat asalnya atau tempat lain yang ingin dituju.
- 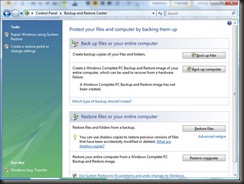 Complete PC Backup : fungsinya adalah untuk
mem-backup seluruh komputer (system file dan data-data lainnya) dimana
kita seolah-olah membuat recovery data jika seandainya Windows
bermasalah, kita dapat mengembalikan kondisi Windows seperti pada saat
kita melakukan Complete PC Backup. Fitur ini juga digunakan untuk
me-repair windows yang rusak dengan CD/DVD Windows.
Gambar 3. Windows Backup and
Restore
e. Manual Backup
Untuk para pengguna komputer yang
akan melakukan backup data, seelainmenggunakan software yang ada, bisa
juga melakukan backup data secara manual dengan menggandakan file atau
membuat duplikat file dan menyimpannya pada suatu tempat dan ini masih
sangat rentan hilang atau terinfeksi virus atau dicuri orang baik secara
langsung atau tidak langsung. Untuk pengguna yang sudah sedikit lebih
tahu tentang virus, mereka akan membuat sebuah file yang terkompresi
(*.rar, *.zip, *.zipx, *.7z dsb) karena sebagian besar virus tidak dapat
memasuki atau menginfeksi file tersebut namun umumnya virus akan
menyembunyikan file tersebut dan membuat duplikatnya dengan nama atau
ukuran atau extensi yang berbeda dengan aslinya sehingga pengguna
menjadi kebingungan untuk mencari file yang di-backupnya. Bagi pengguna
yang menggunakan cara ini sebaiknya melakukan proteksi file yang
dibackupnya dengan software keamanan misalnya Firewall, AntiVirus,
Folder Lock, Pengenkripsi Data, dsb.
f. Backup
Data Menggunakan Norton Ghost
Banyak solusi alternatif backup
data, salah satunya yaitu menggunakan Norton Ghost. Norton Ghost
merupakan aplikasi khusus untuk membackup data, baik backup harddisk
secara keseluruhan maupun salah satu partisi harddisk saja yang
selanjutnya disimpan sebagai image/file. Berikut langkah backup data
dengan Norton Ghost, pada hal ini yang dibackup adalah drive C dimana
Windows terinstal.
1. Burning file ISO Norton Ghost
tersebut kedalam CD.
2. Install ulang windows Anda
karena apabila Anda membuat backup data system operasi yang sudah tidak
stabil/rusak akan percuma saja. Install ulang dahulu Windows Anda,
jangan lupa install juga driver hardware serta program aplikasi yang
sering Anda gunakan seperti aplikasi Office, pemutar audio video,
aplikasi compress data, atau lainnya. Jangan instal semua, karena akan
berdampak pada kapasitas harddisk yang Anda gunakan untuk menyimpan
backup file, semakin banyak yang Anda install maka akan semakin besar
pula kapasitas harddisk yang Anda gunakan untuk menyimpan file backup.
3. Setelah semua persiapan selesai,
restart komputer Anda, dan booting melalui CD yang baru Anda burning.
4. Pilih Nomor 2 – Start BootCD
untuk boot dari cd image Norton Ghost
5. Selanjutnya pilih Nomor 2 – Disk
Clone Tools.
6. Pilih Nomor 2 – Norton Ghost.
7. Pilih Nomor 8 – Ghost (Normal).
Setelah ini biarkan saja proses berjalan secara otomatis,
jangan memilih pilihan apapun.
8. Muncul jendela Norton Ghost,
klik OK
9. Terdapat beberapa pilihan pada
menu Local
Disk, untuk backup dan restore data satu harddisk;
Partition, untuk backup dan restore data satu partisi; Check, untuk
melihat kondisi dari suatu harddisk atau partisi.
Pada
masing-masing pilihan diatas, baik yang Disk ataupun Partition, Anda
akan menemui pilihan To Disk atau To Partition, backup/restore seluruh
harddisk atau salah satu partisi harddisk; To Image, backup/restore ke
image (*.gho, *.iso); From Image, backup/restore dari image ke harddisk
atau ke suatu partisi harddisk.
Untuk backup data pilih saja
Harddisk – To Image atau Partition – To Image, tergantung Anda mau
membackup seluruh data harddisk atau salah satu partisi saja.
10. Muncul jendela Select Source,
pilih harddisk Anda selanjutnya pilih partisi yang akan di backup
(partisi dalam hal ini adalah drive C).
11. Simpan file image kedalam
partisi selain drive C, beri nama file, setelah itu klik Save.
12. Muncul jendela peringatan Use
Compression, pilih saja NO
13. Tunggu hingga proses selesai
setelah itu restart komputer Anda.
Jangan pernah menghapus file ghost
yang baru saja Anda buat, karena suatu saat pasti akan dibutuhkan untuk
direstore kembali.
Restore Data Mengunakan Norton
Ghost
Apabila dilain waktu terjadi
sesuatu pada sistem windows komputer Anda, dan Anda merasa perlu untuk
diinstall ulang lagi, ikuti step by step berikut untuk merestore file
backup norton ghost yang sudah Anda buat sebelumnya pada langkah pertama
dalam backup data menggunakan norton ghost, caranya :
1. Ulangi langkah nomor 3 – 8 pada
proses backup data yang sudah dilakukan sebelumnya.
2. Masuk ke menu Local, Pilih
Partition – From Image
3. Keluar jendela baru, arahkan
kepada file Ghost yang sudah Anda buat sebelumya.
4. Akan diminta untuk memilih
partisi mana yang akan menjadi tujuan dari restore file tersebut, dalam
hal ini pilih saja partisi drive C (bila system windows Anda berada
selain di drive C).
5. Tunggu hingga proses selesai,
setelah itu restart komputer Anda.
g. Backup
Data Menggunakan Program SAP
Berikut ini akan dijelaskan tentang
prosedur back Up dan Restore dengan menggunakan program SAP. Backup
berarti melakukan duplikasi seluruh data base dari semua arsip yang
disimpan dalam SAP ke media lainnya (hardisk). Back Up dan Restore hany
dapat dilakukan oleh pengguna yang mempunyai otorisasi untuk itu,
sehingga tidak semua pengguna SAP dapat melakukan proses ini nantinya.
Langkah melakukan back Up dari program SAP adalah sebagai berikut:
Complete PC Backup : fungsinya adalah untuk
mem-backup seluruh komputer (system file dan data-data lainnya) dimana
kita seolah-olah membuat recovery data jika seandainya Windows
bermasalah, kita dapat mengembalikan kondisi Windows seperti pada saat
kita melakukan Complete PC Backup. Fitur ini juga digunakan untuk
me-repair windows yang rusak dengan CD/DVD Windows.
Gambar 3. Windows Backup and
Restore
e. Manual Backup
Untuk para pengguna komputer yang
akan melakukan backup data, seelainmenggunakan software yang ada, bisa
juga melakukan backup data secara manual dengan menggandakan file atau
membuat duplikat file dan menyimpannya pada suatu tempat dan ini masih
sangat rentan hilang atau terinfeksi virus atau dicuri orang baik secara
langsung atau tidak langsung. Untuk pengguna yang sudah sedikit lebih
tahu tentang virus, mereka akan membuat sebuah file yang terkompresi
(*.rar, *.zip, *.zipx, *.7z dsb) karena sebagian besar virus tidak dapat
memasuki atau menginfeksi file tersebut namun umumnya virus akan
menyembunyikan file tersebut dan membuat duplikatnya dengan nama atau
ukuran atau extensi yang berbeda dengan aslinya sehingga pengguna
menjadi kebingungan untuk mencari file yang di-backupnya. Bagi pengguna
yang menggunakan cara ini sebaiknya melakukan proteksi file yang
dibackupnya dengan software keamanan misalnya Firewall, AntiVirus,
Folder Lock, Pengenkripsi Data, dsb.
f. Backup
Data Menggunakan Norton Ghost
Banyak solusi alternatif backup
data, salah satunya yaitu menggunakan Norton Ghost. Norton Ghost
merupakan aplikasi khusus untuk membackup data, baik backup harddisk
secara keseluruhan maupun salah satu partisi harddisk saja yang
selanjutnya disimpan sebagai image/file. Berikut langkah backup data
dengan Norton Ghost, pada hal ini yang dibackup adalah drive C dimana
Windows terinstal.
1. Burning file ISO Norton Ghost
tersebut kedalam CD.
2. Install ulang windows Anda
karena apabila Anda membuat backup data system operasi yang sudah tidak
stabil/rusak akan percuma saja. Install ulang dahulu Windows Anda,
jangan lupa install juga driver hardware serta program aplikasi yang
sering Anda gunakan seperti aplikasi Office, pemutar audio video,
aplikasi compress data, atau lainnya. Jangan instal semua, karena akan
berdampak pada kapasitas harddisk yang Anda gunakan untuk menyimpan
backup file, semakin banyak yang Anda install maka akan semakin besar
pula kapasitas harddisk yang Anda gunakan untuk menyimpan file backup.
3. Setelah semua persiapan selesai,
restart komputer Anda, dan booting melalui CD yang baru Anda burning.
4. Pilih Nomor 2 – Start BootCD
untuk boot dari cd image Norton Ghost
5. Selanjutnya pilih Nomor 2 – Disk
Clone Tools.
6. Pilih Nomor 2 – Norton Ghost.
7. Pilih Nomor 8 – Ghost (Normal).
Setelah ini biarkan saja proses berjalan secara otomatis,
jangan memilih pilihan apapun.
8. Muncul jendela Norton Ghost,
klik OK
9. Terdapat beberapa pilihan pada
menu Local
Disk, untuk backup dan restore data satu harddisk;
Partition, untuk backup dan restore data satu partisi; Check, untuk
melihat kondisi dari suatu harddisk atau partisi.
Pada
masing-masing pilihan diatas, baik yang Disk ataupun Partition, Anda
akan menemui pilihan To Disk atau To Partition, backup/restore seluruh
harddisk atau salah satu partisi harddisk; To Image, backup/restore ke
image (*.gho, *.iso); From Image, backup/restore dari image ke harddisk
atau ke suatu partisi harddisk.
Untuk backup data pilih saja
Harddisk – To Image atau Partition – To Image, tergantung Anda mau
membackup seluruh data harddisk atau salah satu partisi saja.
10. Muncul jendela Select Source,
pilih harddisk Anda selanjutnya pilih partisi yang akan di backup
(partisi dalam hal ini adalah drive C).
11. Simpan file image kedalam
partisi selain drive C, beri nama file, setelah itu klik Save.
12. Muncul jendela peringatan Use
Compression, pilih saja NO
13. Tunggu hingga proses selesai
setelah itu restart komputer Anda.
Jangan pernah menghapus file ghost
yang baru saja Anda buat, karena suatu saat pasti akan dibutuhkan untuk
direstore kembali.
Restore Data Mengunakan Norton
Ghost
Apabila dilain waktu terjadi
sesuatu pada sistem windows komputer Anda, dan Anda merasa perlu untuk
diinstall ulang lagi, ikuti step by step berikut untuk merestore file
backup norton ghost yang sudah Anda buat sebelumnya pada langkah pertama
dalam backup data menggunakan norton ghost, caranya :
1. Ulangi langkah nomor 3 – 8 pada
proses backup data yang sudah dilakukan sebelumnya.
2. Masuk ke menu Local, Pilih
Partition – From Image
3. Keluar jendela baru, arahkan
kepada file Ghost yang sudah Anda buat sebelumya.
4. Akan diminta untuk memilih
partisi mana yang akan menjadi tujuan dari restore file tersebut, dalam
hal ini pilih saja partisi drive C (bila system windows Anda berada
selain di drive C).
5. Tunggu hingga proses selesai,
setelah itu restart komputer Anda.
g. Backup
Data Menggunakan Program SAP
Berikut ini akan dijelaskan tentang
prosedur back Up dan Restore dengan menggunakan program SAP. Backup
berarti melakukan duplikasi seluruh data base dari semua arsip yang
disimpan dalam SAP ke media lainnya (hardisk). Back Up dan Restore hany
dapat dilakukan oleh pengguna yang mempunyai otorisasi untuk itu,
sehingga tidak semua pengguna SAP dapat melakukan proses ini nantinya.
Langkah melakukan back Up dari program SAP adalah sebagai berikut:
gan klo boleh minta script utk pembuka webnya dunk kog unik ya n seep bgt bisa berputar2 gt n ada welcome songnya juga?thanks
BalasHapusemailkan aja ke sky.shinoda@gmail.com